Windows all in one:从零开始的Windows快速配置
本文最后更新于:2025年6月25日 上午

最近频繁的重装系统,经常会遇到拿到一个新机器但是不趁手的情况。由于每次都会做重复的工作,干脆写一篇博客,就叫做从零开始的Windows快速配置好了
软件安装
开发必备
- scoop
- win的包管理工具
- 可以一行命令装软件,再也不用点wizard中的下一步啦
- vscode
- 地表最强编辑器,具有丰富的拓展,拓展插件支持使用账号同步
- git
- 最流行的版本控制工具
- v2rayN
- 可能是win上最方便的可视化科学上网软件(clash不服)
- wsl2
- 使你在Windows上使用Linux(但是会让你的Windows变成虚拟机,慎重)
- 点这个更新内核以避免报错
- VMware Workstation Pro
- 使用VMware构建具有完整内核的虚拟机
- 与Ubuntu镜像一同食用
- rufus
- 优雅简单的烧系统镜像
生产力工具
- WizTree
- 磁盘分析工具&大文件可视化
- 安装包仅4.5MB
- Ditto
- 一个小巧轻便的剪切板工具
- 默认
ctrl+~打开历史剪切板窗口
- zotero
- 8说了,科研必备
- teamview
- 远控
- geekuninstaller
- 卸载工具,强大精悍
- powertoys
- 一系列生产力工具集合,比如防止休眠,快速预览文件,fancyzone窗口布局等
- chrome
- 不用我多说了吧
- 插件是灵魂

- sumatra pdf
- 轻量化PDF阅读器,安装包只有几MB大小
- CrystalDiskMark| CrystalDiskInfo
- 磁盘测速、查看磁盘信息
- diskgenius
- 数据恢复、资料备份还原及磁盘分割管理
- FileZilla
- 可视化ftp传输
- foobar2000
- 开源的高音质音乐播放器
- obs
- 开源的录屏软件
- cpuid
- 查看CPU信息
- transmission
- bt、pt客户端
- everything
- 高速索引系统上的所有文件
- 7-zip
- 开源精巧的压缩软件
- foxmail
- 优秀的第三方邮件客户端,无广告、稳定
- 搜狗输入法
- 用隐私换便利 : (
- obsidian
- 这个笔记软件真的是太强了,随便一个功能能说半天
- typora
- 入手最简单的md编辑器
- mathpix
- ocr识图成latex公式
- Snipaste
- 小巧的截屏软件
- geek
- 专注文件卸载,可以卸掉软件残余和store下载的文件
从微软的官方store可以下载的好东西:
- todo
- pwsh
- wsl2
- snipaste
- QuickLook
壁纸:
- https://wallhaven.cc/
- https://unsplash.com/
- Steam 上的 wallpaper engine,俗称小红车
时间线
拿到新电脑,开机,下载鲁大娘,更新驱动
在微软商店下载pwsh、Windows terminal(wt),在wt中设置pwsh为默认
在pwsh中安装scoop:iwr -useb get.scoop.sh | iex,发现没速度。需要科学上网才能使用scoop命令,为了科学上网又需要上github下载v2ray,而为了上github又需要更改host
修改host,使得能进入github,这时候需要修改host手动将github域名映射到ip。
- 为了方便找到hosts文件,下载了everything
进入GitHub,下载v2ray :https://github.com/2dust/v2rayN
在设置中配置好v2ray(登录微信文件传输助手发送并导入订阅)
- 配置端口
- 配置局域网连接
访问Google搜索引擎,并同步chrome浏览器
直接使用scoop search会有点慢,可以安装scoop-search,这个命令加快搜索速度
正戏开始,scoop一把梭,直接装天装地
1 | |
- vscode
- wiztree
- geekuninstaller
- zotero
- rufus
- ditto
- teamviewer
- sumatrapdf
- filezilla
- crystaldiskmark
- crystaldiskinfo
- foxmail obsidian mathpix geekuninstaller snipaste quicklook potplayer
为了迁移方便,文件建议放在user文件夹中(Windows系统可以选择重装系统但是不删除用户数据,也即user文件夹中的数据)。而scoop的默认下载的路径就在user文件夹中,而不是
C:/Programe Files。因此使用scoop安装可以便于系统迁移
pwsh美化
安装
安装Oh My Posh
1 | |
在命令行中输入code $profile,会打开配置文件,在其中输入
1 | |
保存,重启pwsh,发现报错
1 | |
在管理员shell中更改策略为RemoteSigned
1 | |
至此,Oh My Posh安装完成,可以通过Get-PoshThemes命令输出所有的主题
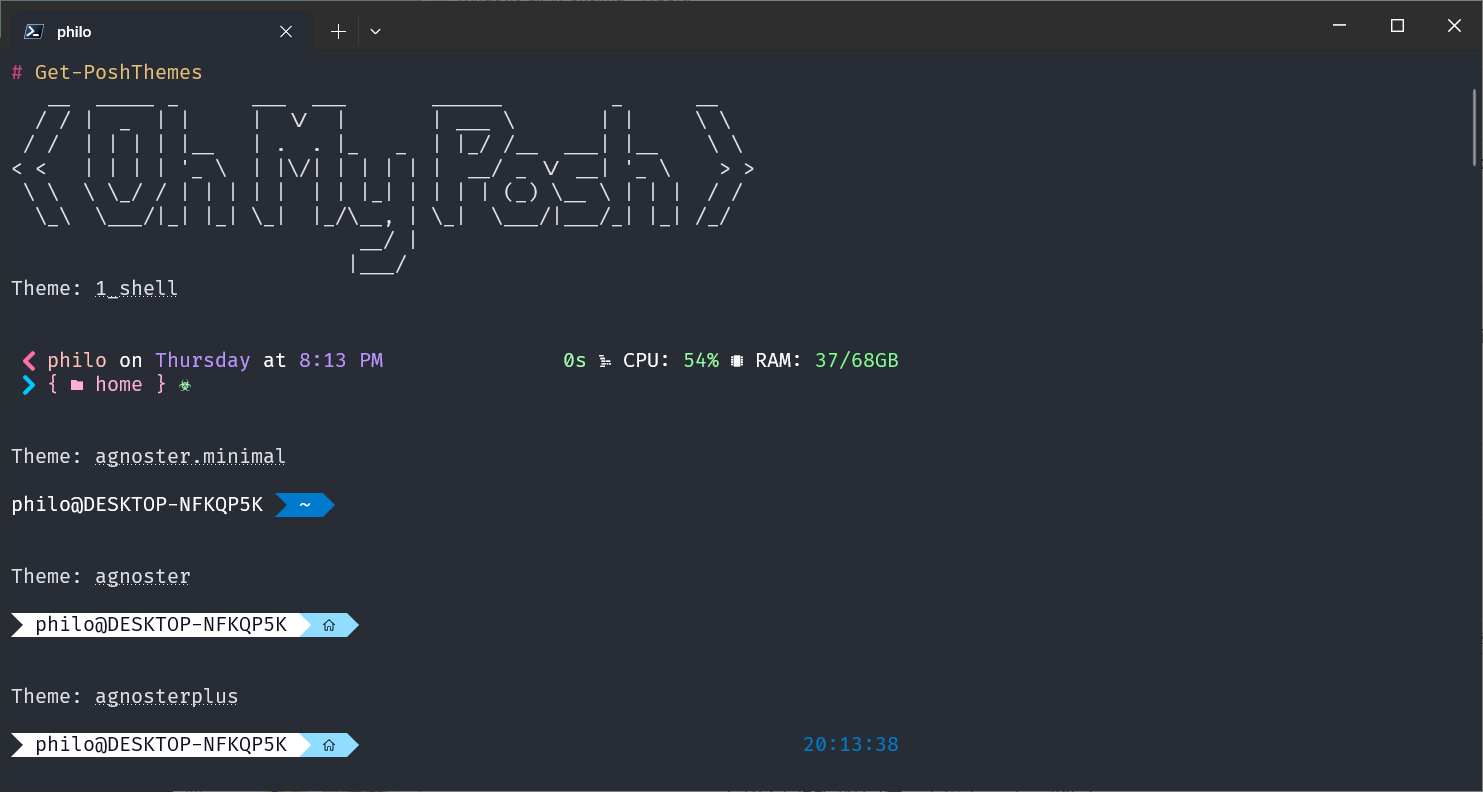
但是,由于此时还没有安装字体,因此可能会出现图标显示不完全的现象
在如下网站安装字体,直接download即可
1 | |
下载完成后会有一个压缩包,解压后进入文件夹双击文件即可安装字体
在pwsh的设置-》外观-》字体中,找到安装的字体,保存,重启pwsh即可
Microsoft.PowerShell_profile.ps1中写入了我们的主题,比如刚刚设置了M365Princess.omp.json作为主题,也可以换成其他的
升级
可以通过$psversiontable查看当前版本,我现在的版本是5
1 | |
查找一下可用版本
1 | |
安装7版本的pwsh
1 | |
安装之后,原先版本和新版会共存
打开设置,将默认选项卡设置为pwsh7即可
美化
效果图:
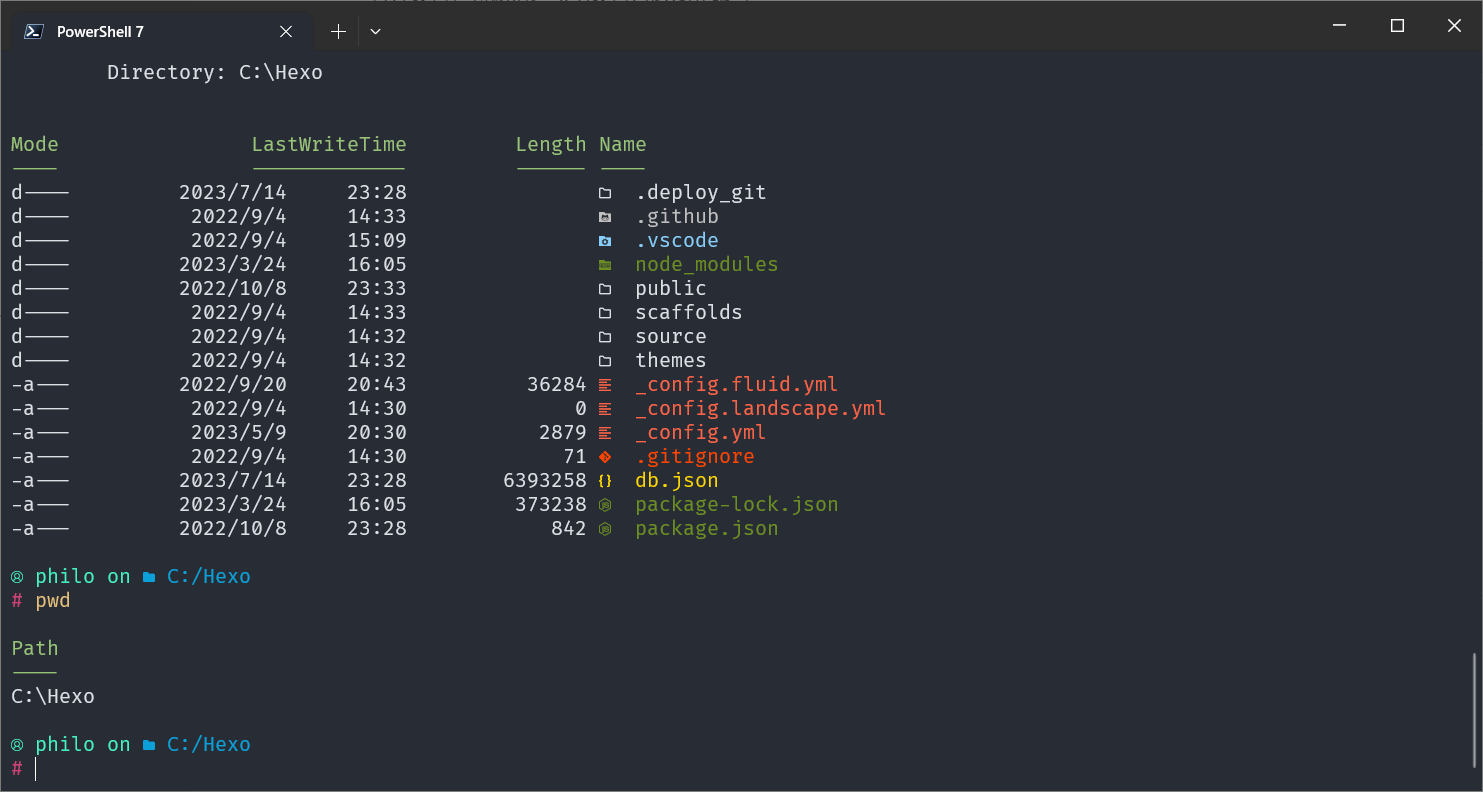
安装模块美化图标显示:
1 | |
在$profile中写入配置
1 | |
chrome插件推荐
Switch OMEGA
- 轻松快捷地管理和切换多个代理设置
- 配合这个一同食用https://raw.githubusercontent.com/gfwlist/gfwlist/master/gfwlist.txt
adblock
- 最佳广告拦截工具
chathub
- 同时使用ChatGPT, Bing, Bard和更多机器人
onetab
- 更好的标签页管理
YouTube™ 双字幕
- 自动切换到本地语言,双语字幕,字幕下载,字幕配音,自定义字幕样式。
沙拉查词-聚合词典划词翻译
- 网页划词翻译,支持多个翻译源
Windows系统不可不知的快捷键
- win+a,打开管理中心
- win+d,回到桌面
- win+L,锁定屏幕
- win+方向键,分屏
- win+m,最小化所有窗口
- win+e,打开资源管理器
- Shift + Delete:永久删除文件
- Alt + D:选中地址栏
- Ctrl+鼠标拖动:复制文件而不是移动文件
正版Windows系统安装
安装Windows一般有以下几个方式:
- 在各大高校正版软件中下载【推荐】
- 在tb买激活码【一般只能装一次,十块钱左右】
- 破解版【不推荐,不安全】
建议使用rufus制作系统启动u盘
关于win11蛋疼的必须联网和创建Microsoft用户才能进入系统的问题:
- 绕过联网:shift+f10打开命令行,在其中输入OOBE\BYPASSNRO,电脑会自动重启,并且不会开机运行oobe(out of box experience)服务
- 必须创建Microsoft用户:把网线拔了就不会遇到这个问题
配置 github | git | ssh
本地git ssh设置
首先下载git,之后在user目录下会有.ssh文件夹
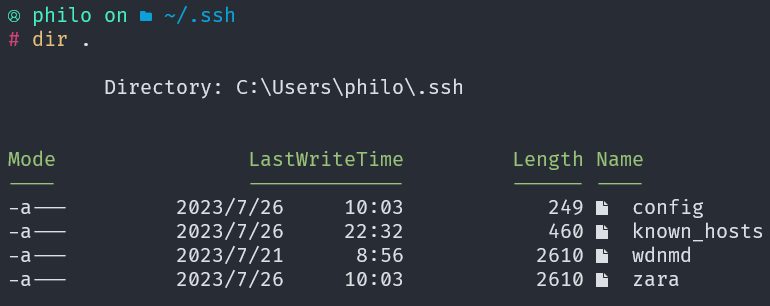
known_hosts 存储已知的远程主机的公钥指纹。当首次连接到远程主机时,SSH客户端会将其公钥指纹保存在
known_hosts文件中这里wdnmd和zara是私钥
- 为了安全的连接到远程,需要使用
ssh-keygen命令生成公私钥对, 比如名称为id_rsa和id_rsa.pub - 我们需要在远程主机中的authorized_keys中写入id_rsa.pub的值,然后将id_rsa文件保留在我们本地的.ssh目录下
- 为了安全的连接到远程,需要使用
config是SSH客户端的配置文件,允许用户自定义SSH连接的行为和选项
1 | |
github设置
在https://github.com/settings/keys可以添加ssh公钥
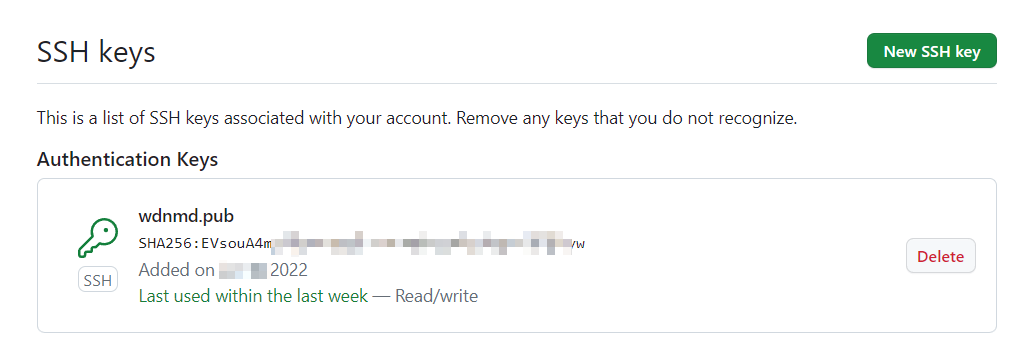
配置完这个之后,在命令行设置一下git邮箱和用户名,即可将仓库推送到远程
1 | |
安装VMware tools
Windows下安装
菜单-》虚拟机-》安装VMware tools-》蹦出来D:\setup.exe-》打开安装程序-》顺着安装程序一路点点点完成安装
linux下安装
- 复制到桌面
- Ctrt+Ait+T快捷打开终端
- tar zxvf 解压文件
- 进入文件夹,切换为root,./xxx.pl安装vmware tools
- 发现还是没法用,输入以下命令解决如果遇到运行上述命令失败,先运行apt update
1
2
3sudo apt-get autoremove open-vm-tools
sudo apt-get install open-vm-tools
sudo apt-get install open-vm-tools-desktop
如果遇到问题:无法复制粘贴,并且重新安装VMware Tools选项显示灰色
解决办法:关机,设置里面添加软盘和cd,开机即可
配置cpu数量
Vmware核心处理器及内核数量相关概念:https://www.cnblogs.com/gambler/p/13227652.html
安装Windows虚拟机
新建虚拟机
- 新建选项-》稍后安装操作系统-》分配CPU、内存等等一步一步点就行-》最后直接点击启动,会弹出一个窗口让你选择iso文件